Bereitstellen!
Hinweis Durch das folgende Kapitel muss man sich manchmal durchbeißen. Kämpf' Dich durch und gib nicht auf; die Website zu veröffentlichen ist ein sehr wichtiger Schritt. Dieses Kapitel ist in der Mitte des Tutorials platziert, damit dein Mentor dir mit den kniffligen Weg helfen kann um deine Website online zu stellen. Den Rest des Tutorials kannst Du dann auch alleine beenden, sollte die Zeit nicht ausreichen.
Bis jetzt lief die Website nur auf deinem Computer, jetzt wollen wir sie veröffentlichen (deploy)! Deploy bedeutet, dass Du Deine Applikation im Internet veröffentlichst, so dass endlich jeder darauf zugreifen kann :).
Wie Du ja schon gelernt hast, muss eine Webseite auf einem Server liegen. Es sind eine Menge Server Anbieter im Internet verfügbar. Wir werden einen verwenden, der einen relativ einfachen Veröffentlichungsprozess (deployment process) hat: PythonAnywhere. PythonAnywhere ist kostenlos für kleine Anwendungen, die nicht von vielen Besuchern aufgerufen werden. Also erstmal genau das richtige für dich.
Als weiteren externen Dienst werden wir GitHub nutzen, einen "Code Hosting"-Dienst. Es gibt noch andere solcher Dienste, aber die meisten Programmierer haben heute ein Konto bei Github, und du gleich auch!
GitHub wird unsere Basis für die Übertragung unseres Code von und nach PythonAnywhere sein.
Git
Git ist ein "Versionsverwaltungssystem", das von vielen Programmierern benutzt wird. Diese Software kann Änderungen an Dateien über die Zeit verfolgen, so dass du bestimmte Versionen im Nachhinein wieder aufrufen kannst. Ein bisschen wie die "Track Changes" Funktion in Microsoft Word, aber viel leistungsfähiger.
Git installieren
Hinweis Falls du die Installationsschritte bereits durchgeführt hast, dann kannst du mit dem nächsten Abschnitt fortfahren und anfangen deine Git-Repository zu erstellen.
Windows
Du kannst Git von git-scm.com herunterladen. Du kannst immer "weiter" klicken - "next next next" - an allen bis auf einer Stelle; im 5. Schritt "Adjusting your PATH environment", nimm "Run Git and associated Unix tools from the Windows command-line" (die letzte Option). Die anderen Voreinstellungen sind OK. "Checkout"-Stil "Windows" und "Commit" mit "Unix line endings" (Zeilenende im Unix-Format" sind die richtigen Einstellungen.
OS X (Mac)
Git von git-scm.com herunterladen und dann den Anweisungen folgen.
Linux
Falls es noch nicht installiert sein sollte, sollte git als Paket im Paketmanager enthalten sein. Versuche je nach Distribution:
sudo apt-get install git
# oder
sudo yum install git
Unser Git-Repository
Git verwaltet die Veränderungen an einer Sammlung von Dateien in einem sogenannte Repository (oder kurz "Repo"). Wir legen eins für unser Projekt an. Öffne deine Konsole und gibt folgende Kommandos im djangogirls-Verzeichnis ein:
Hinweis Überprüfe dein aktuelles Arbeitsverzeichnis mit dem Befehl
pwd(OSX/Linux) odercd(Windows) vor dem Initialisieren der Repository. Du musst imdjangogirls-Verzeichnis sein.
$ git init
Initialized empty Git repository in ~/djangogirls/.git/
$ git config --global user.name "Your Name"
$ git config --global user.email [email protected]
Die Initialisierung einer Git-Repository müssen wir nur einmal pro Projekt machen. (und du musst nicht erneut deinen Benutzernamen und E-Mail-Adresse eingeben).
Git wird die Änderungen an all den Dateien und Ordnern in diesem Verzeichnis aufzeichnen, aber wir wollen, dass einige Dateien ignoriert werden. Wir erreichen das, indem wir eine Datei .gitignore im Basisverzeichnis des Repos anlegen.. Öffne Deinen Editor und erzeuge eine neue Datei mit dem folgenden Inhalt:
*.pyc
__pycache__
myvenv
db.sqlite3
.DS_Store
Speichere die Datei mit dem Namen .gitignore im "djangogirls"-Verzeichnis.
Hinweis Der Punkt am Anfang des Dateinames ist wichtig! Wenn du Schwierigkeiten beim Erstellen haben solltest (Macs lassen z.B. im Finder keine Dateien mit Punkt am Anfang erzeugen), dann verwende die "Speichern unter"-Funktion im Editor, das sollte immer funktionieren. [Punkt-Dateien sind auf Linux und OS X "versteckte Dateien".]
Hinweis Eine der Dateien die du in deiner
.gitignoreangegebenen hast istdb.sqlite3. Diese Datei ist deine lokale Datenbank, in der alles deine Blog-Posts gespeichert sind. Wir wollen diese Datei nicht zu Deinem Repository hinzufügen, weil deine Website auf PythonAnywhere eine andere Datenbank verwenden wird. Diese Datenbank könnte SQLite sein, wie auf Deinem Entwicklungsrechner, aber überlicherweise wirst du eine Datenbank namens MySQL verwenden, die mit viel mehr Besuchern wie SQLite umgehen kann. So oder so, wenn du deine SQLite-Datenbank für die GitHub-Kopie ignorierst, bedeutet das dass alle Posts die du bisher angelegt hast erhalten bleiben und lokal verfügbar sind, aber du wirst sie in Produktion erneut hinzufügen müssen. Du solltest dir deine lokale Datenbank als gute Spielplatz vorstellen wo du verschiedene Dinge testen kannst und nicht befürchten musst dass du deine echten Posts von deinem Blog löschst.
Es ist hilfreich den Befehl git status vor git add auszuführen oder immer dann, wenn du dir unsicher bist, was geändert wurde. Das wird beim Aufhalten von irgendwelche überraschende Ereignisse, wie dass falsche Hinzufügen oder Übertragen von Dateien, helfen. Das git status Kommando gibt Informationen über unbeobachtete/modifizierte/hinzugefügte Dateien, den Verzweigungsstatus und einiges mehr wieder. Die Ausgabe sollte diesem ähnlich sein:
$ git status
On branch master
Initial commit
Untracked files:
(use "git add <file>..." to include in what will be committed)
.gitignore
blog/
manage.py
mysite/
nothing added to commit but untracked files present (use "git add" to track)
Und nun speichern wir unsere Änderungen mit diesen Kommandos:
$ git add -A .
$ git commit -m "My Django Girls app, first commit"
[...]
13 files changed, 200 insertions(+)
create mode 100644 .gitignore
[...]
create mode 100644 mysite/wsgi.py
Den Code nach GitHub schieben
Öffne GitHub.com und registriere dich für ein neues, kostenloses Benutzerkonto. (Wenn du das bereits in deiner Vorbereitung auf dem Workshop getan hast, dann ist das großartig!)
Danach erstelle ein neues Repository und gib ihm den Namen "my-first-blog". Lass den Schalter "initialise with a README" deaktiviert, die Einstellung der Option .gitignore frei (das haben wir schon von Hand gemacht) und lass die Lizenz auf "None".
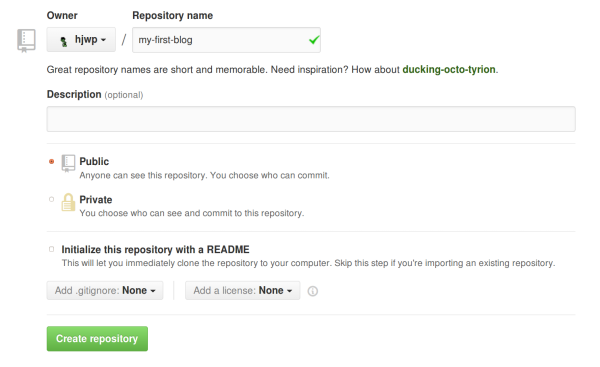
Achtung Der Name
my-first-blogist wichtig - du kannst einen anderen wählen, aber er wird im folgenden noch so oft vorkommen, dass du immer daran denken musst, in entsprechend in den Anweisungen anzupassen. Lass es erst mal beimy-first-blog.
Auf der nächsten Seite wird dir die Clone URL des Repos angezeigt. Nimm die HTTPS-Variante, kopiere sie und füge sie in der Konsole ein:
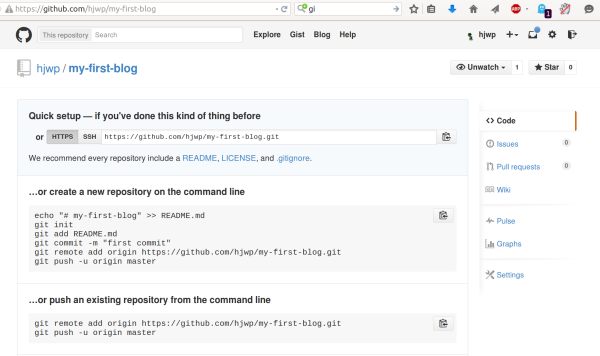
Nun müssen wir das Git Repository auf deinem Computer mit dem auf GitHub verbinden.
Gib Folgendes in deine Konsole ein (Ersetze dabei <your-github-username> durch deinen Benutzernamen, den du bei der Erstellung deines GitHub-Kontos benutzt hast, aber ohne die eckigen Klammern):
$ git remote add origin https://github.com/<your-github-username>/my-first-blog.git
$ git push -u origin master
Gibt deinen GitHub Benutzernamen und dein Passwort ein und du solltest etwas ähnliches wie das hier sehen:
Username for 'https://github.com': hjwp
Password for 'https://[email protected]':
Counting objects: 6, done.
Writing objects: 100% (6/6), 200 bytes | 0 bytes/s, done.
Total 3 (delta 0), reused 0 (delta 0)
To https://github.com/hjwp/my-first-blog.git
* [new branch] master -> master
Branch master set up to track remote branch master from origin.
Dein Code ist jetzt auf GitHub. Guck es dir dort mal an! Dort bist du in guter Gesellschaft - Django, das Django Girls Tutorial und viele andere großartige Open Source Software-Projekte haben ihren Code auf GitHub :)
Dein Blog auf PythonAnywhere aufsetzen
Hinweis Es ist möglich, dass du bereits ein PythonAnywhere Konto angelegt hast. Wenn ja, dann brauchst du das nicht nochmal machen.
Als nächstes erstellst du ein kostenfreies "Beginner" Konto auf PythonAnywhere.
Beachte: Wenn du dort deinen Benutzernamen aussuchst, dann denke daran, dass sich die URL zu deinem Blog folgendermaßen zusammensetzt
deinbenutzername.pythonanywhere.com. Wähle demnach deinen eigenen Nicknamen oder einen Namen, der deinen Blog umschreibt.
Den Code nach PythonAnywhere übertragen
Sobald du dich für PythonAnywhere angemeldet hast, wirst du zu deinem Dashboard bzw. deiner "Konsole" weitergeleitet. Wähle die Option zum Starten einer "Bash"--, das ist die PythonAnywhere Version einer Konsole, genau wie die auf deinem Computer.
Hinweis PythonAnywhere basiert auf Linux. Wenn du Windows benutzt, dann sieht die Konsole etwas anders aus als die Konsole auf deinen Computer.
Lass uns den Code von GitHub auf Pythonanywhere übertragen indem wir einen "Klon" unseres Repositoriums erzeugen. Tippe das Folgende in die Konsole auf PythonAnywhere (vergesse nicht deinen GitHub Benutzernamen an Stelle von <your-github-username> zu benutzen):
$ git clone https://github.com/<your-github-username>/my-first-blog.git
Dies wird eine Kopie deines Codes auf PythonAnywhere übertragen. Überprüfe es indem du eingibst tree my-first-blog:
$ tree my-first-blog
my-first-blog/
├── blog
│ ├── __init__.py
│ ├── admin.py
│ ├── migrations
│ │ ├── 0001_initial.py
│ │ └── __init__.py
│ ├── models.py
│ ├── tests.py
│ └── views.py
├── manage.py
└── mysite
├── __init__.py
├── settings.py
├── urls.py
└── wsgi.py
Erstelle eine virtualenv auf PythonAnywhere
Genauso wie du auf deinen eigenen Computer eine virtualenv erstellt hast, kannst du auch eine auf PythonAnywhere erstellen. Schreibe Folgendes in die Bash:
$ cd my-first-blog
$ virtualenv --python=python3.4 myvenv
Running virtualenv with interpreter /usr/bin/python3.4
[...]
Installing setuptools, pip...done.
$ source myvenv/bin/activate
(mvenv) $ pip install django whitenoise
Collecting django
[...]
Successfully installed django-1.8.2 whitenoise-2.0
Hinweis Der Schritt
pip installkann ein paar Minuten dauern. Hab etwas Geduld! Aber, wenn es länger als 5 Minuten dauern sollte, dann ist etwas falsch gelaufen. Frage am besten deinen Coach.
Statische Dateien sammeln.
Hast du dich gefragt was die "whitenoise" Sache war? Es ist ein Werkzeug um so genannte "statische Dateien" zu betreuen. Statische Dateien wie z. B. HTML oder CSS Dateien sind Daten, welche sich nicht regelmäßig verändern oder Programmcode ausführen. Sie funktionieren anders auf Servern als auf unseren eigenen Computern und wir brauchen ein Werkzeug wie "whitenoise" um sie zu betreuen.
Wir werden später im Tutorial ein wenig mehr über statische Dateien erfahren wenn wir das CSS für unsere Site bearbeiten.
Für's Erste müssen wir nur ein extra Kommando auf dem Server ausführen, genannt collectstatic. Es befiehlt Django alle statischen Dateien die es auf dem Server braucht, einzusammeln. Im Moment sind dies hauptsächlich Dateien, welche die Admin Site hübsch aussehen lassen.
(mvenv) $ python manage.py collectstatic
You have requested to collect static files at the destination
location as specified in your settings:
/home/edith/my-first-blog/static
This will overwrite existing files!
Are you sure you want to do this?
Type 'yes' to continue, or 'no' to cancel: yes
Tippe "yes" ein und es verschwindet! Liebst du es nicht auch Computer dazu zu bringen Seiten über Seiten von undurchdringbaren Text auszugeben? Ich mache immer kleine Geräusche um das zu begleiten. Brp, brp brp...
Copying '/home/edith/my-first-blog/mvenv/lib/python3.4/site-packages/django/contrib/admin/static/admin/js/actions.min.js'
Copying '/home/edith/my-first-blog/mvenv/lib/python3.4/site-packages/django/contrib/admin/static/admin/js/inlines.min.js'
[...]
Copying '/home/edith/my-first-blog/mvenv/lib/python3.4/site-packages/django/contrib/admin/static/admin/css/changelists.css'
Copying '/home/edith/my-first-blog/mvenv/lib/python3.4/site-packages/django/contrib/admin/static/admin/css/base.css'
62 static files copied to '/home/edith/my-first-blog/static'.
Erstellen einer Datenbank auf PythonAnywhere
Hier ist ein weiterer Unterschied zwischen deinen Computer und einem Server: unterschiedliche Datenbanken werden benutzt. Dadurch können sich Benutzerkonten und Posts auf dem Server und auf deinen Computer unterscheiden.
Wir initialisieren die Datenbank auf dem Server genauso wie wir es auf deinen Computer mit migrate und createsuperuser gemacht haben:
(mvenv) $ python manage.py migrate
Operations to perform:
[...]
Applying sessions.0001_initial... OK
(mvenv) $ python manage.py createsuperuser
Veröffentlichen unseres Blogs als eine Web App
Jetzt ist unser Code auf PythonAnywhere, unser virtualenv ist bereit, die statischen Dateien sind gesammelt und die Datenbank ist initialisiert. Wir sind bereit es als Web App zu veröffentlichen!
Klicke zurück zum PythonAnywhere Dashboard indem du auf ihr Logo klickst und klicke auf den Web Menüpunkt. Schließlich klicke auf Add a new web app.
Nach der Bestätigung deines Domain Namens, wähle manual configuration (NB nicht die"Django" Option) in der Auswahl. Als nächstes wähle Python 3.4 und klicke "Next" um den Assistenten zu beenden.
Hinweis Stelle sicher, dass du die "Manual configuration" Option ausgewählt hast und nicht die "Django". Wir sind einfach zu cool für das Standard PythonAnywhere Django Setup :-)
Angeben des Virtualenv
Du wirst weitergeleitet auf den PythonAnywhere Konfigurationsschirm für deine Webapp. Dies ist wohin du gehen musst wann immer du Änderungen an deiner App auf dem Server vornehmen willst.
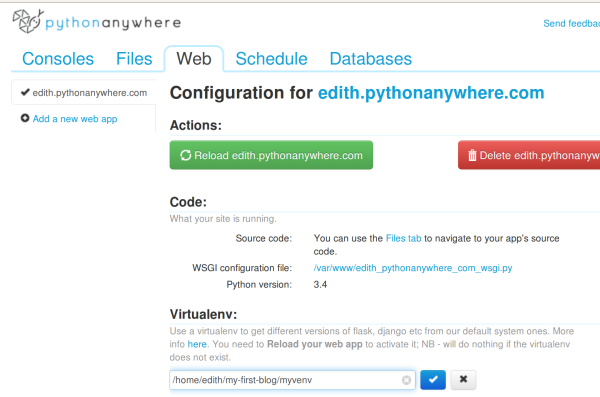
In der "Virtualenv" Sektion, klicke auf den roten Text, welcher sagt:"Enter the path to a virtualenv" und gebe ein: /home/<your-username>/my-first-blog/myvenv/. Klicke auf die blaue Box mit dem Häkchen um den Pfad zu speichern bevor es weitergeht.
Hinweis Ersetze deinen eigenen Benutzernamen soweit erforderlich. Falls du einen Fehler machst, wird dir PythonAnywhere eine kleine Warnung anzeigen.
Konfigurieren der WSGI-Datei
Django funktioniert durch Verwendung des "WSGI Protokolls", ein Standard um Websites mit Python zu versorgen, welcher von PythonAnywhere unterstützt wird. Die Art wie wir PythonAnywhere konfigurieren unseren Django Blog zu erkennen, geschieht durch editieren einer WSGI Konfigurationsdatei.
Klicke auf den "WSGI configuration file" Link (in der "Code" Sektion im oberen Teil der Seite -- es sollte ungefähr so benannt sein /var/www/<your-username>_pythonanywhere_com_wsgi.py) und du wirst zu einem Editor geführt.
Lösche alle Inhalte und ersetze sie durch etwas wie dies:
import os
import sys
path = '/home/<your-username>/my-first-blog' # use your own username here
if path not in sys.path:
sys.path.append(path)
os.environ['DJANGO_SETTINGS_MODULE'] = 'mysite.settings'
from django.core.wsgi import get_wsgi_application
from whitenoise.django import DjangoWhiteNoise
application = DjangoWhiteNoise(get_wsgi_application())
Hinweis Vergiss nicht deinen Benutzernamen an die Stelle
<your-username>einzusetzen
Die Aufgabe dieser Datei ist es Pythonanywhere zu sagen wo unsere Web App lebt und wie der Django Einstellungsdateiname ist. Es richtet außerdem das "whitenoise" Werkzeug für statische Dateien ein.
Klick auf Save und gehe dann zu dem Web-Tab zurück.
Wir sind fertig! Drücke auf den großen grünen Reload Knopf und du kannst dir deine Applikation anschauen. Du findest einen Link zu ihr oben auf der Seite.
Debugging Tipps
Falls du einen Fehler, beim Versuch deine Seite zu besuchen, siehst, ist der erste Ort an dem man nach Debugging Infos schauen sollte dein error log. Sie finden einen Link dazu auf dem PythonAnywhere Web tab. Schaue nach ob Fehlermeldungen enthalten sind; die neuesten sind unten. Häufige Probleme sind:
Einen der Schritte vergessen, die wir in der Konsole gemacht haben: das virtualenv kreieren, es aktivieren, Django in es zu installieren, collectstatic auszuführen, die Datenbank zu migrieren.
Einen Fehler in dem virutalenv Pfad auf dem Web Tab machen -- falls es ein Problem gibt, wird normalerweise dann eine kleine rote Fehlermeldung dort erscheinen.
Einen Fehler in der WSGI Konfigurationsdatei machen -- hast du den Pfad zu deinem my-first-blog Ordner richtig?
Hast du die selbe Version von Python für dein virtualenv gewählt wie für deine Web App? Beide sollten 3.4 sein.
Es gibt einige general debugging tips on the PythonAnywhere wiki.
Und denk dran, dein Coach ist da um dir zu helfen!
Du bist live!
Die Standardseite für deine Site sollte anzeigen "Welcome to Django", genauso wie auf deinem lokalen Computer. Probiere /admin/ am Ende der URL hinzuzufügen und du gelangst zur Adminseite. Melde dich mit deinen Benutzernamen und Passwort an. Wie du siehst, kannst du neue Posts auf dem Server hinzufügen.
Klopf dir kräftig auf die Schulter! Server Einrichtungen sind einige der kompliziertesten Dinge der Web Entwicklung und es dauert oftmals mehrere Tage bis man sie zum Laufen bringt. Aber du hast deine Site live, im echten Internet, einfach so!