Wenn Du dieses Tutorial zu Hause bearbeitest
Wenn Du dieses Tutorial zu Hause bearbeitest, und nicht auf einer der "Django Girls"-Veranstaltungen, kannst du dieses Kapitel komplett überspringen und gleich zum Kapitel Wie funktioniert das Internet? gehen.
Wir werden die folgenden Punkte so oder so im vollständigen Tutorial betrachten. Das hier ist nur eine zusätzliche Seite, die alle Installationsanleitungen an einem Ort bündelt. Die "Django Girls"-Veranstaltung enthält einen "Installationsabend", an dem wir alles installeren, damit wir uns während des Workshops nicht damit beschäftigen müssen. Diese Seite ist für uns daher sehr hilfreich.
Wenn es Dir sinnvoll erscheint, kannst du dieses Kapitel natürlich auch bearbeiten. Wenn Du jedoch mit dem Lernen beginnen willst, bevor du eine handvoll Sachen auf deinem Computer installierst, überspringe dieses Kapitel und lies unsere Erklärungen zur Installation später im Tutorial.
Viel Erfolg!
Installation
Im Workshop wirst du ein Blog programmieren und es gibt einige Dinge, bei denen es besser ist, wenn Du sie vorher vorbereitest, so dass du gleich mit dem Programmieren loslegen kannst.
Python installieren
Dieses Unterkapital basiert auf einem Tutorial der Geek Girls Carrots (http://django.carrots.pl/)
Django ist in Python geschrieben. Wir brauchen Python für alles in Django. Fangen wir mit der Installation an! Wir möchten, dass du Python 3.4 installierst, solltest du also bereits eine ältere Version installiert haben, musst du diese upgraden.
Windows
Python für Windows kannst du auf der Webseite https://www.python.org/downloads/release/python-343/ herunterladen. Nachdem du die .msi-Datei heruntergeladen hast, solltest du diese ausführen (doppelklicke die Datei) und den Anweisungen folgen. Es ist wichtig, dass du dir den Pfad (das Verzeichnis) merkst wo du Python installierst. Du wirst das später brauchen!
Worauf du besonders achten solltest: im zweiten Schritt des Installationsassistenten ("Anpassen") solltest du nach unten scrollen und die Option "Add python.exe to the Path" auswählen, wie hier:
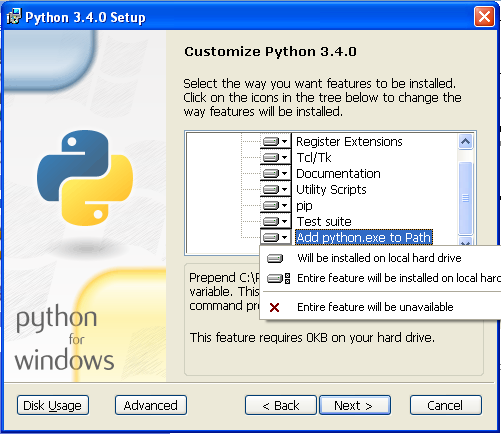
Linux
Es ist ziemlich wahrscheinlich, dass du Python schon automatisch installiert hast. Um herauszufinden, ob das so ist (und wenn ja, welche Version du hast), öffne eine Konsole und gib das folgende Kommando ein:
$ python3 --version
Python 3.4.3
Wenn Python bei dir nicht installiert ist, oder du eine andere Version willst, kannst du es folgendermaßen installieren:
Debian oder Ubuntu
Gib diesen Befehl in die Konsole ein:
$ sudo apt-get install python3.4
Fedora (bis zu 21)
Gib diesen Befehl in die Konsole ein:
$ sudo yum install python3.4
Fedora (22+)
Gib diesen Befehl in die Konsole ein:
$ sudo dnf install python3.4
OS X
Auf der Website https://www.python.org/downloads/release/python-343/ findest du den passenden Python-Installer:
- Runteraden derMac OS X 64-bit/32-bit installer Datei,
- Doppelklick auf python-3.4.3-macosx10.6.pkg um das Installationsprogramm auszuführen.
Um zu überprüfen, ob die Installation erfolgreich war, öffne eine Konsole und gib das python3-Kommando ein:
$ python3 --version
Python 3.4.3
Falls du irgendwelche Zweifel hast oder falls etwas falsch gelaufen ist und du keine Ahnung hast was als nächstes zu tun ist - frag einfach deinen Coach! Manchmal laufen die Dinge nicht so glatt und dann ist es besser, jemanden mit mehr Erfahrung zu fragen.
Virtualenv einrichten und Django installieren
Ein Teil dieses Kapitels basiert auf dem Tutorial der Geek Girls Karotten (http://django.carrots.pl/).
Teile dieses Kapitels basieren auf django-marcador tutorial lizenziert unter Creative Commons Attribution-ShareAlike 4.0 International License. Das Django-Marcador-Tutorial von Markus Zapke-Gründemann u.a. ist urheberrechtlich geschützt.
Virtuelle Umgebung
Bevor wir mit der Installation von Django beginnen, lernen wir ein sehr hilfreiches Tool kennen, das uns hilft unsere Arbeitsumgebung zum Coden sauber zu halten. Es ist möglich diesen Schritt zu überspringen aber er wird dir stärkstens empfohlen. Mit dem bestmöglichen Setup zu starten wird dir eine Menge Frust in der Zukunft ersparen!
Wir erzeugen eine virtuelle Arbeitsumgebung - ein virtual environment oder auch virtualenv. Virtualenv wird dein Python/Django Setup pro Projekt isolieren. Dies bedeutet, dass alle Änderungen die du an einer Website machst nicht andere beeinflusst die du auch entwickelst. Klingt nützlich, oder?
Du musst nur das Verzeichnis festlegen, in dem du das virtualenv erstellen willst; z.B. bei Benutzerverzeichnis/Home-Verzeichnis. Auf Windows ist dies C:\Users\Name (Name ist dein Anmeldename/Login).
In diesem Tutorial erstellen wir darin ein neues Verzeichnis djangogirls:
mkdir djangogirls
cd djangogirls
Wir nennen die virtualenv myvenv. Das Kommando dazu lautet dann:
python3 -m venv myvenv
Windows
Um eine neue virtualenv zu erstellen, öffnest Du die Konsole (das kennst Du schon aus einem voran gegangenen Kapitel) und gibst C:\Python34\python -m venv myvenv ein. Das sieht dann so aus:
C:\Users\Name\djangogirls> C:\Python34\python -m venv myvenv
C:\Python34\python ist das Verzeichnis in das Du zuvor Python installiert hast. myvenv ist der Name deiner neuen virtuellen Arbeitsumgebung virtualenv. Du kannst auch andere Namen benutzen. Aber denk daran: nur Kleinbuchstaben, keine Leerzeichen, Akzente oder andere Sonderzeichen. Kurze Namen sind gut, Du wirst sie oft benutzen/eingeben müssen.
Linux und OS X
Eine virtualenv auf Linux oder OS X anzulegen, heißt lediglich python3 -m venv myvenv einzugeben. Fertig. So sieht das dann aus:
~/djangogirls$ python3 -m venv myvenv
myvenv ist der Name deiner virtuellen Arbeitsumgebung virtualenv. Andere Namen sind natürlich möglich. Bleibe bei Kleinbuchstaben und verwende keine Leerzeichen. Es ist hilfreich die Namen kurz zu halten denn du wirst sie oft benutzen/eingeben müssen!
Anmerkung: Die Einrichtung einer virtualenv unter Ubuntu 14.04 wie beschrieben, wird mit der folgenden Fehlermeldung quittiert:
Error: Command '['/home/eddie/Slask/tmp/venv/bin/python3', '-Im', 'ensurepip', '--upgrade', '--default-pip']' returned non-zero exit status 1Als Umgehung kannst du folgenden
virtualenv-Befehl verwenden.~/djangogirls$ sudo apt-get install python-virtualenv ~/djangogirls$ virtualenv --python=python3.4 myvenv
Mit virtualenv arbeiten
Die obigen Kommandos erstellen ein Verzeichnis myvenv (bzw. den von Dir vergebenen Namen). Es enthält unsere virtuelle Arbeitsumgebung (im wesentlichen ein paar Verzeichnisse und Dateien).
Windows
Starte deine virtuelle Umgebung indem du eingibst:
C:\Users\Name\djangogirls> myvenv\Scripts\activate
Linux und OS X
Starte deine virtuelle Umgebung indem du eingibst:
~/djangogirls$ source myvenv/bin/activate
Der Name myvenv muss mit dem von Dir gewählten Namen der virtualenv übereinstimmen!
Anmerkung: Manchmal ist das Kommando
sourcenicht verfügbar. In diesen Fällen geht es auch so:~/djangogirls$ . myvenv/bin/activate
Die Umgebung virtualenv wurde erfolgreich erstellt, wenn der Prompt der Konsole so aussieht:
(myvenv) C:\Users\Name\djangogirls>
oder:
(myvenv) ~/djangogirls$
Die Zeile sollte mit dem Prefix (myvenv) beginnen!
In Deiner neuen virtuellen Umgebung wird automatisch die richtige Version von python verwendet. Du kannst also python statt python3 eingeben.
Jetzt ist die erforderliche Umgebung startklar und wir können endlich Django installieren!
Django Installation
Da dein virtualenv jetzt gestartet ist kannst du Django mit pip installieren. Gib in die Konsole pip install django==1.8 ein (beachte, dass wir zwei Gleichheitszeichen schreiben: ==). ==).
(myvenv) ~$ pip install django==1.8
Downloading/unpacking django==1.8
Installing collected packages: django
Successfully installed django
Cleaning up...
für Windows
Wenn du auf einem Windows Rechner einen Fehler bekommst beim Aufruf von pip, dann prüfe ob dein Pfad Leerzeichen, Akzente, oder Sonderzeichen enthält (
C:\Users\User Name\djangogirls). Wenn das der Fall ist, dann verschiebe es an einen anderen Ort ohne Leerzeichen, Akzente oder Sonderzeichen (empfohlen:C:\djangogirls). Danach versuchst du die Installation am neuen Ort noch einmal.
für Linux
Für pip mit Ubuntu 12.04 kann es zu folgendem Fehler kommen. Ruf dann
python -m pip install -U --force-reinstall pipauf, um die Installation von pip im virtualenv zu reparieren.
Das war's! Du bist nun (endlich) bereit deine erste Django Anwendung zu starten!
Einen Texteditor installieren
Es gibt viele verschiedene Editoren. Welcher für Dich am besten ist, ist weitestgehend Geschmackssache. Die meisten Python-Programmierer verwenden komplexe, aber extrem leistungsfähige IDEs (Integrated Development Environments), z. B. PyCharm. Für Anfängerinnen sind diese jedoch wahrscheinlich weniger gut geeignet. Unsere Empfehlungen sind ebenso leistungsfähig, aber viel einfacher zu bedienen.
Unsere Vorschläge siehst Du unten. Aber fühl dich ganz frei deine Trainerin zu fragen, was ihre Vorlieben sind - wenn sie sich mit dem Editor auskennt, wird es leichter sein, Hilfe zu erhalten.
Gedit
Gedit ist ein kostenloser open-source Editor. Es gibt ihn für alle Betriebssysteme.
Sublime Text 2
Sublime Text ist ein sehr beliebter Editor mit einem kostenlosen Testzeitraum. Er ist einfach zu installieren und zu verwenden, und er ist für alle Betriebssysteme verfügbar.
Atom
Atom ist ein ganz neuer Code-Editor, der von GitHub ins Leben gerufen wurde. Er ist kostenlos, open-source, einfach zu installieren und einfach zu bedienen. Atom ist verfügbar für Windows, OSX und Linux.
Warum installieren wir einen Code-Editor?
Vielleicht wunderst Du Dich, warum wir so spezielle Code-Editor-Software installieren, statt einfach etwas wie Word oder Notepad zu benutzen.
Erstens muss Code "plain text", also unformatierter Text, sein und das Problem mit Programmen wie Word und Textedit ist, dass sie nicht "plain text" sondern "rich text" (mit Schriftarten und Formatierungen) produzieren und benutzerdefinierte Formate wie RTF (Rich Text Format) verwenden..
Ein weiterer Grund ist, dass Code-Editoren (bisweilen auch Programmier- oder Text-Editoren genannt) auf das Bearbeiten von Programm-Code spezialisiert sind und Funktionen aufweisen, die normale Textverarbeitungen nicht haben, beispielsweise sogenanntes 'Syntax-Highlighting', d.h. das farbliche Hervorheben von bestimmten Code-Stellen, oder auch das automatische Schließen von Klammern, sowie viele weitere hilfreiche Möglichkeiten.
Einige davon werden wir später in Aktion sehen. Glaub uns: es wird nicht lange dauern, bis Du Deinen Code-Editor nicht mehr missen möchtest :)
Git installieren
Es gibt viele verschiedene Editoren. Welcher für Dich am besten ist, ist weitestgehend Geschmackssache. Die meisten Python-Programmierer verwenden komplexe, aber extrem leistungsfähige IDEs (Integrated Development Environments), z. B. PyCharm. Für Anfängerinnen sind diese jedoch wahrscheinlich weniger gut geeignet. Unsere Empfehlungen sind ebenso leistungsfähig, aber viel einfacher zu bedienen.
Unsere Vorschläge siehst Du unten. Aber fühl dich ganz frei deine Trainerin zu fragen, was ihre Vorlieben sind - wenn sie sich mit dem Editor auskennt, wird es leichter sein, Hilfe zu erhalten.
Gedit
Gedit ist ein kostenloser open-source Editor. Es gibt ihn für alle Betriebssysteme.
Sublime Text 2
Sublime Text ist ein sehr beliebter Editor mit einem kostenlosen Testzeitraum. Er ist einfach zu installieren und zu verwenden, und er ist für alle Betriebssysteme verfügbar.
Atom
Atom ist ein ganz neuer Code-Editor, der von GitHub ins Leben gerufen wurde. Er ist kostenlos, open-source, einfach zu installieren und einfach zu bedienen. Atom ist verfügbar für Windows, OSX und Linux.
Warum installieren wir einen Code-Editor?
Vielleicht wunderst Du Dich, warum wir so spezielle Code-Editor-Software installieren, statt einfach etwas wie Word oder Notepad zu benutzen.
Erstens muss Code "plain text", also unformatierter Text, sein und das Problem mit Programmen wie Word und Textedit ist, dass sie nicht "plain text" sondern "rich text" (mit Schriftarten und Formatierungen) produzieren und benutzerdefinierte Formate wie RTF (Rich Text Format) verwenden..
Ein weiterer Grund ist, dass Code-Editoren (bisweilen auch Programmier- oder Text-Editoren genannt) auf das Bearbeiten von Programm-Code spezialisiert sind und Funktionen aufweisen, die normale Textverarbeitungen nicht haben, beispielsweise sogenanntes 'Syntax-Highlighting', d.h. das farbliche Hervorheben von bestimmten Code-Stellen, oder auch das automatische Schließen von Klammern, sowie viele weitere hilfreiche Möglichkeiten.
Einige davon werden wir später in Aktion sehen. Glaub uns: es wird nicht lange dauern, bis Du Deinen Code-Editor nicht mehr missen möchtest :)
Einen GitHub-Account einrichten
Öffne GitHub.com und richte Dir einen neuen, kostenfreien Nutzeraccount ein.
Einen PythonAnywhere-Account erstellen
Als nächstes erstellst du ein kostenfreies "Beginner" Konto auf PythonAnywhere.
Beachte: Wenn du dort deinen Benutzernamen aussuchst, dann denke daran, dass sich die URL zu deinem Blog folgendermaßen zusammensetzt
deinbenutzername.pythonanywhere.com. Wähle demnach deinen eigenen Nicknamen oder einen Namen, der deinen Blog umschreibt.
Fang an zu lesen!
Herzlichen Glückwunsch, Du hast alles eingerichtet und bist nun bereit, loszulegen. Wenn Du vor dem Workshop noch etwas Zeit hast, wäre es hilfreich, einige der einführenden Kapitel zu lesen: