Dein erstes Django Projekt!
Teile dieses Kapitels basieren auf den Tutorials der Geek Girls Carrots (http://django.carrots.pl/).
Teile dieses Kapitels basieren auf dem Django-Marcador Lernprogramm lizenziert unter Creative Commons Attribution-ShareAlike 4.0 International License. Für das "django-marcador tutorial" liegt das Urheberrecht bei Markus Zapke-Gründemann u.a.
Wir werden ein einfaches Blog erstellen.
Der erste Schritt ist, ein neues Django Projekt zu starten. Im Grunde bedeutet dies, dass wir einige Skripte ausführen werden, die von Django zur Verfügung gestellt werden, um ein Skelett eines Django Projekts für uns zu erzeugen. Dies ist nur ein Haufen von Verzeichnissen und Dateien, die wir später verwenden werden.
Die Namen einiger Dateien und Verzeichnisse sind sehr wichtig für Django. Die Dateien, die erstellt werden, solltest Du nicht umbenennen. Sie an eine andere Stelle zu verschieben, ist auch keine gute Idee. Django muss zwingend eine gewisse Struktur erhalten um wichtige Dinge wiederzufinden.
Denk daran, alles in der "Virtualenv"-Umgebung auszuführen. Wenn Du kein Präfix
(Myvenv)in Deiner Konsole siehst, musst Du Deine Virtualenv-Umgebung aktivieren. Wie das gemacht wird, erklären wir im Kapitel Django-Installation im Abschnitt Arbeit mit Virtualenv. Eingeben vonmyvenv\Scripts\activatein Windows odersource myvenv/bin/activatein Mac OS / Linux wird das für dich erreichen.
In deiner MacOS oder Linux Konsole solltest du den folgenden Befehl ausführen; vergiss nicht den Punkt . am Ende einzufügen:
(myvenv) ~/djangogirls$ django-admin startproject mysite .
Unter Windows; vergiss nicht den Punkt . am Ende einzufügen:
(myvenv) C:\Users\Name\djangogirls> django-admin startproject mysite .
Der Punkt
.ist sehr wichtig, weil er dem Skript mitteilt, dass Django in deinem aktuellen Verzeichnis installiert werden soll. (der Punkt.ist eine Schnellreferenz dafür)HinweisWenn du die oben angegebenen Kommandos eingibst, denk dran, tippe nur das ein, das mit
django-adminoderdjango-admin.pyanfängt.(myvenv) ~/djangogirls$und(myvenv) C:\Users\Name\djangogirls>sind nur Teile von dem, was dir angezeigt wird in der Eingabeaufforderung, wenn die Konsole auf deine Eingabe wartet.
django-admin.py ist ein Skript welches Verzeichnisse und Dateien für dich erstellt. Du solltest jetzt ein Verzeichnis haben, das folgendermaßen aussieht:
djangogirls
├───manage.py
└───mysite
settings.py
urls.py
wsgi.py
__init__.py
manage.py ist ein Script, das das Management Deines Projekts unterstützt. Mit dem Script bist Du unter anderem in der Lage den Webserver auf Deinem Rechner zu starten, ohne etwas weiteres installieren zu müssen.
Die Datei settings.py beinhaltet die Konfiguration Deiner Website.
Erinnerst du dich als wir über den Postboten gesprochen haben, der überlegt, wohin er den Brin Brief liefern soll? Die urls.py Datei beinhaltet eine Liste von Patterns, die vom urlresolver benutzt werden.
Lass uns kurz die anderen Dateien vergessen - wir werden sie nicht verändern. Denk aber dran, sie nicht versehentlich zu löschen!
Einstellungen anpassen
Wir werden die Einstellungen in mysite/settings.py anpassen. Öffne dazu den zuvor installierten Editor.
Es wäre schön wenn die richte Zeit auf deiner Webseite eingestellt ist. Gehe zu der wikipedia timezones list und kopiere deine zutreffende Zeitzone (time zone, TZ). (z.B. Europe/Berlin)
In settings.py finde die Zeile, welche TIME_ZONE enthält und ändere sie zu deiner Zeitzone:
TIME_ZONE = 'Europe/Berlin'
Ändere "Europe/Berlin" wenn zutreffend.
Des Weiteren brauchen wir einen Dateipfad für sogenannte "statische" Dateien (static files). Wir werden später im Tutorial genauer klären, was wir darunter verstehen. Gehe ganz ans Ende der Datei und füge unter STATIC_URL einen neuen Eintrag STATIC_ROOT ein.
STATIC_URL = '/static/'
STATIC_ROOT = os.path.join(BASE_DIR, 'static')
Eine Datenbank erstellen
Es gibt viele verschiedene Datenbanksysteme, in denen wir Daten für unsere Website speichern können. Wir werden das Standard-System sqlite3 nutzen..
Das sollte schon in der mysite/settings.py-Datei eingestellt sein:
DATABASES = {
'default': {
'ENGINE': 'django.db.backends.sqlite3',
'NAME': os.path.join(BASE_DIR, 'db.sqlite3'),
}
}
Um eine Datenbank für unser Blog zu erstellen, müssen wir folgenden Befehl in der Konsole ausführen (Dazu müssen wir in dem djangogirls-Verzeichnis sein, in dem sich auch die manage.py-Datei befindet). Wenn alles glatt läuft, sollte das so aussehen:
(myvenv) ~/djangogirls$ python manage.py migrate
Operations to perform:
Synchronize unmigrated apps: messages, staticfiles
Apply all migrations: contenttypes, sessions, admin, auth Synchronizing apps without migrations:
Creating tables...
Running deferred SQL...
Installing custom SQL...
Running migrations:
Rendering model states... DONE
Applying contenttypes.0001_initial... OK
Applying auth.0001_initial... OK
Applying admin.0001_initial... OK
Applying contenttypes.0002_remove_content_type_name... OK
Applying auth.0002_alter_permission_name_max_length... OK
Applying auth.0003_alter_user_email_max_length... OK
Applying auth.0004_alter_user_username_opts... OK
Applying auth.0005_alter_user_last_login_null... OK
Applying auth.0006_require_contenttypes_0002... OK
Applying sessions.0001_initial... OK
Und wir sind fertig! Zeit, unseren Webserver zu starten um zu sehen, ob unsere Website funktioniert!
Kontrolliere, dass du in dem Verzeichniss bist, in dem die manage.py-Datei liegt (das djangogirls-Verzeichnis). Wir starten den Webserver, in dem wir in der Konsole python manage.py runserver ausführen:
(myvenv) ~/djangogirls$ python manage.py runserver
Wenn du Windows benutzt und dies mit dem UnicodeDecodeError fehlschläft, verwende diesen Befehl:
(myvenv) ~/djangogirls$ python manage.py runserver 0:8000
Jetzt wollen wir schauen, ob unsere Website funktioniert: Öffne deinen Browser( Firefox, Chrome, Safari, Internet Explorer oder was du sonst nutzt) und gib folgende Adresse ein:
http://127.0.0.1:8000/
Der Webserver wird deine Eingabeaufforderung übernehmen, bis du ihn wieder stoppst. Um weiterhin Kommandos einzugeben während er läuft, öffne eine neue Konsole und aktiviere dein virtualenv. Um den Webserver zu stoppen, wechsel zurück in das Fenster iin dem er läuft und drücke STRG+C - Steuerung und C gleichzeitig (in Windows kann es sein, dass du STRG und Pause drücken musst).
Glückwunsch! Du hast gerade deine erste Website erstellt und sie auf deinem Webserver laufen! Ist das nicht toll?
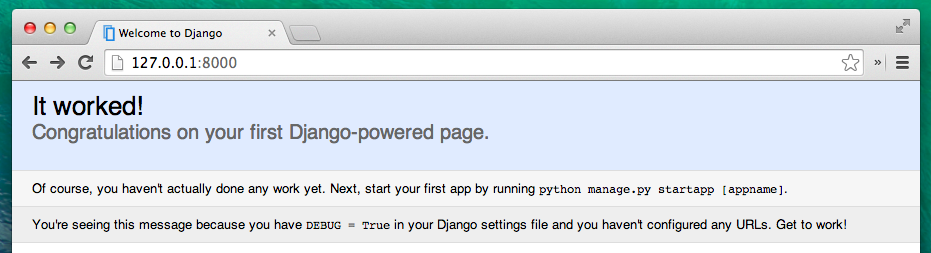
Bereit für den nächsten Schritt? Es wird Zeit ein paar Inhalte hinzuzufügen!